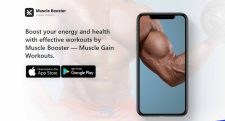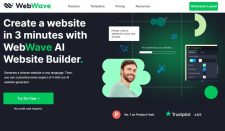Why does your digital signage media player matter more than you think? I’ll tell you why. Sure, you can go with just about any random media player. But then, you’ll probably be missing out on business-changing features. No, this isn’t a review piece. And no I wouldn’t be shoving some company down your throats. The…
Ad Network Fill Factor: What It is, How to Calculate & How to Improve
Ad Network Fill Factor: What It is, How to Calculate & How to Improve? If that’s your question, you’ve landed at the right place. Throughout this piece, I’ll simplify ad network fill rate and by the end of this piece you’ll learn how to fill more of those ad-spaces. The best part? Almost no investment…
4 Easy Ways To Get Instant COD Points
4 easy ways to get instant COD points are what we will discuss in this article. I’ve never met a gamer who hasn’t played COD. Yes, throughout the years it had its ups and downs, but it still is one of the strongest games out there, isn’t it? Well, if you’d like to go shopping…
Muscle Booster Review: Change Your Body for the Better
If you’re into fitness or decided to get fit just this year, this review is for you. No gym membership is required! You can start working out in the next few minutes with workouts tailored specifically and uniquely for you! It also takes care of your food. Yes, it’s available on both Android as well…
A Comprehensive Guide to Ethereum Classic
What is Ethereum Classic? If that’s your question, it’s getting answered in the next few minutes. In this article, we discuss how and why it exists, what are its similarities and differences as compared to ETH and its future potential. We will also discuss technicalities such as POW vs. POS, centralization, and so much more….
Elevating Vacation Rental Management to The Next Level
The rental business is booming. People are traveling more and shredding away the COVID-19 fears. With the right strategies, your rental business could be the best in your neighborhood (and it’s not that hard). You simply have to ensure each step of a visitor’s journey is smooth as butter. You can of course start by…
WebWave AI Review 2024: Can You Create a Website in 3 Minutes?
WebWave AI review: can you create a website in 3 minutes? If you’ve ever wanted to create a website, this is for you. If you’ve never touched code, have 0 prior website creation experience and are a complete newbie, this review is for you. WebWave AI website builder lets you create websites from a single…
- 1
- 2
- 3
- …
- 99
- Next Page »